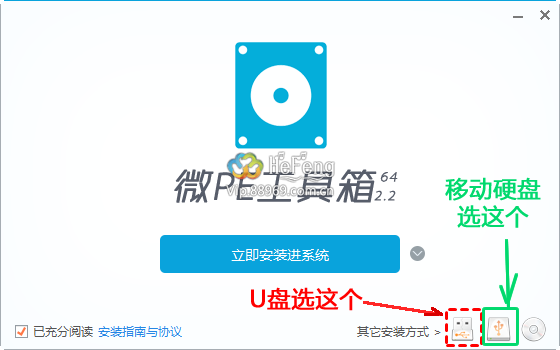
继续:
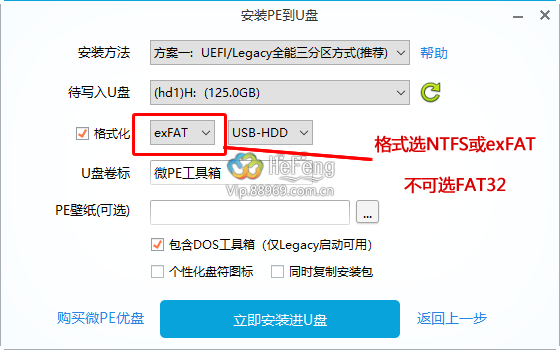
直接点击“立即安装进U盘”。稍等一会。继续:
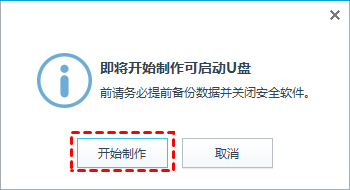
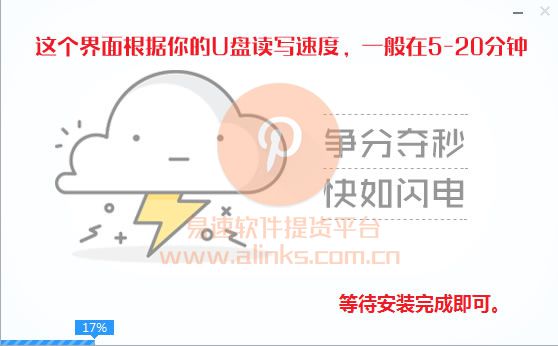
2.2、完成!
制作完成后,U盘显示是空的,一个文件都没有。这是正常的。只要PE工具提示成功了即可。
这样就安装好绝对纯净的PE工具了。将下载的原版镜像文件(镜像文件千万不可以解压。一定要是.ISO的格式),万能驱动网卡版。复制拷贝到U盘里面。
注意:原版WinXP、WIN2003、WIN 7镜像安装完是没有网卡驱动的。
请自行下载好驱动总裁网卡版/360驱动大师网卡版至您的硬盘D盘+U盘。以防装完系统无网络!(建议您在您的电脑/主板官网上下载驱动)
3.安装系统前的准备工作:
4.接下来就是开始安装系统了:视频教程: 建议将视频下载下来观看(清晰,不卡顿)
教程1.使用U盘WIN安装器安装系统-微pe安装教程-适用于win7-8-10-11: 视频1点击查看 视频2点击查看 教程2.使用U盘原生方式安装系统-微pe安装教程-适用于win7-8-10-11: 点击查看 教程3.不用U盘安装微pe安装系统教程: 点击查看 教程4.使用最简单完美的Windows 11安装方法(主板支持TMP,不支持TMP的主板请看视频教程1方式): 点击查看 教程5.ISO文件直接重装 详细讲解最简单最稳定的安装方式: 点击查看 (不支持降级安装,只能同级或安装更高级版本)
图文教程: 6.PE工具中的WinNTSetup(又称 win安装器)
7.boot part是红色的怎么解决
 u盘做成系统盘后怎么恢复.mp4
(5.48 MB, 下载次数: 16)
u盘做成系统盘后怎么恢复.mp4
(5.48 MB, 下载次数: 16)
|