安装注意:
安装SQL2008之前,必须预先安装.NET Framework 3.5,和Windows Installer 4.5 Redistributable,如果你安装了Microsoft Visual Studio 2008,那么您还必须升级到SP1!
SQL Server 2008 R2安装激活序列号密钥
开发版32位:MC46H-JQR3C-2JRHY-XYRKY-QWPVM
开发版64位:FTMGC-B2J97-PJ4QG-V84YB-MTXX8
工组版:XQ4CB-VK9P3-4WYYH-4HQX3-K2R6Q
WEB版:FP4P7-YKG22-WGRVK-MKGMX-V9MTM
企业版32位:R88PF-GMCFT-KM2KR-4R7GB-43K4B
企业版64位:GYF3T-H2V88-GRPPH-HWRJP-QRTYB
标准版32位:CXTFT-74V4Y-9D48T-2DMFW-TX7CY
标准版64位:B68Q6-KK2R7-89WGB-6Q9KR-QHFDW
数据中心版32位:PTTFM-X467G-P7RH2-3Q6CG-4DMYB
数据中心版64位:DDT3B-8W62X-P9JD6-8MX7M-HWK38
下载完成时后是一个ISO都文件.使用解压软件先将ISO文件解压出来.
1、首先,在安装文件setup.exe上,单击鼠标右键选择"以管理员的身份运行",如下图所示:
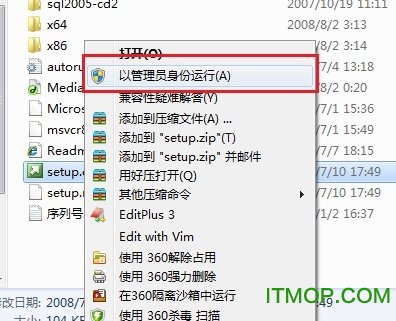
2、首先单击安装光盘中的setup.exe安装文件,打开如下所示的"SQL Server安装中心"对话框:
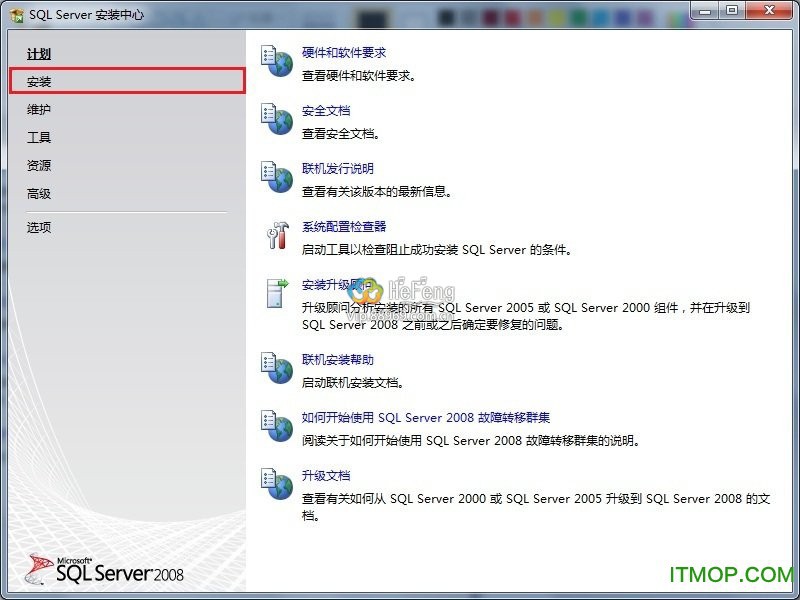
3、选择左边的安装选项,单击右边的"全新SQL Server独立安装或向现有安装添加功能"选项,如图所示:
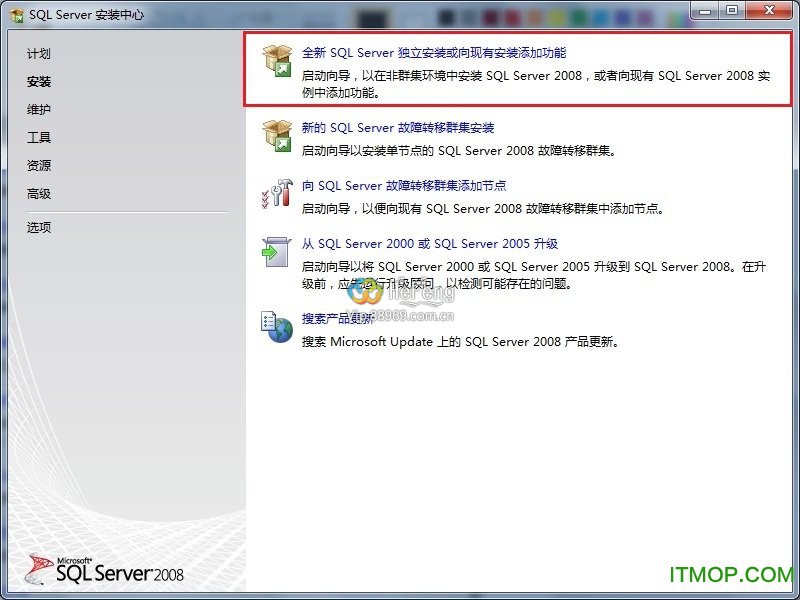

4、在打开的"SQL Server 2008安装程序"对话框中,出现"安装程序支持规则"选项,可以看到,一些检查已经通过了,单击确定按钮,进入到下一步,如图所示:
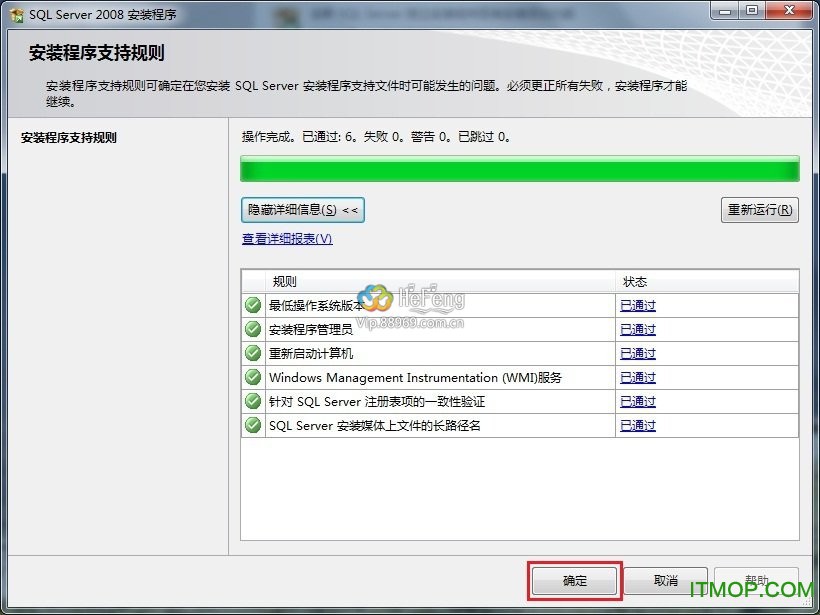
5、单击确定按钮之后,出现输入产品密钥的提示,这里我使用的密钥是企业版的:"JD8Y6-HQG69-P9H84-XDTPG-34MBB",单击下一步按钮继续安装,如图所示:
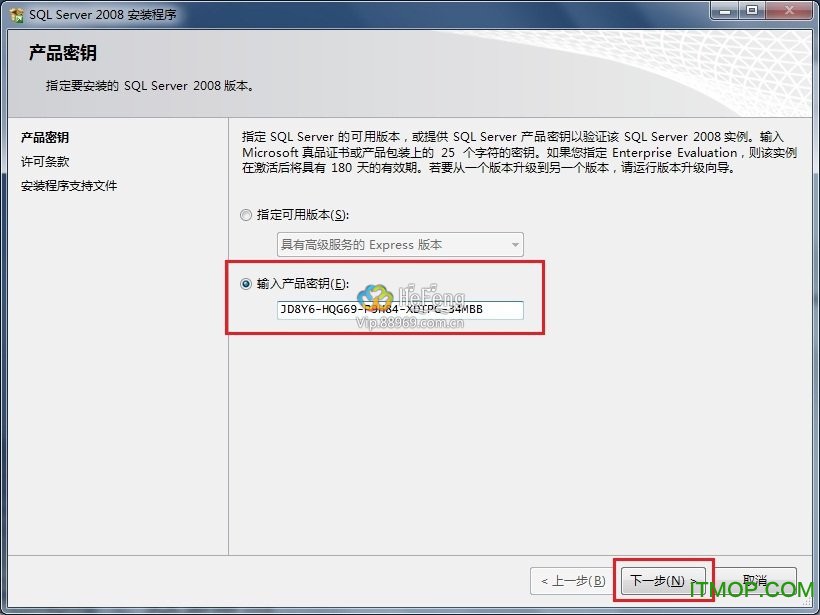
6、在接下来的许可条款页面中选择"我接受许可条款"选项,单击下一步按钮继续安装,如图所示:
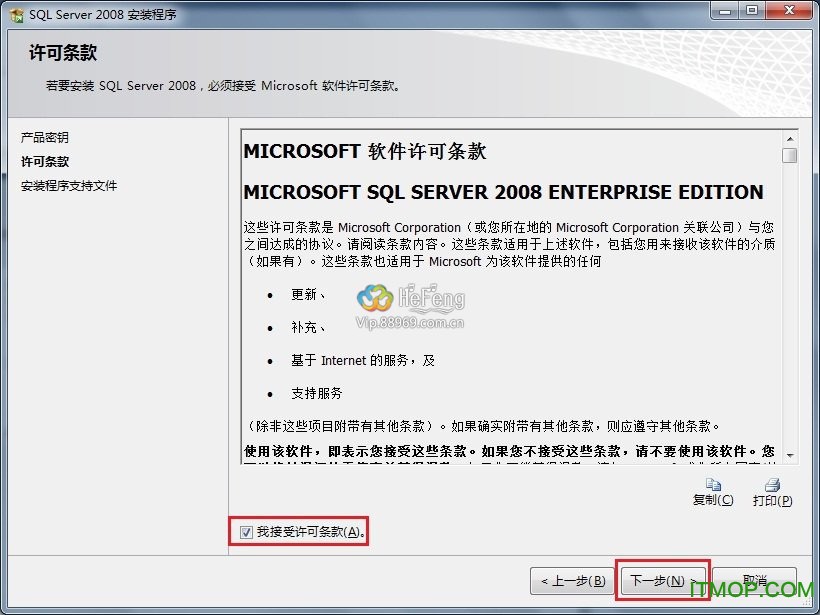
7、在出现的"安装程序支持文件"页面中,单击安装按钮继续,如图所示:
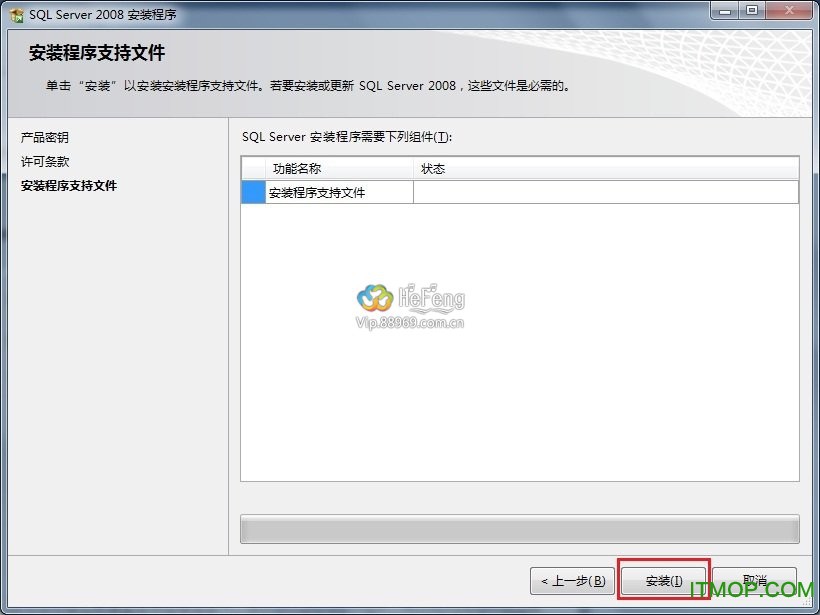
8、安装程序支持文件的过程如图所示:
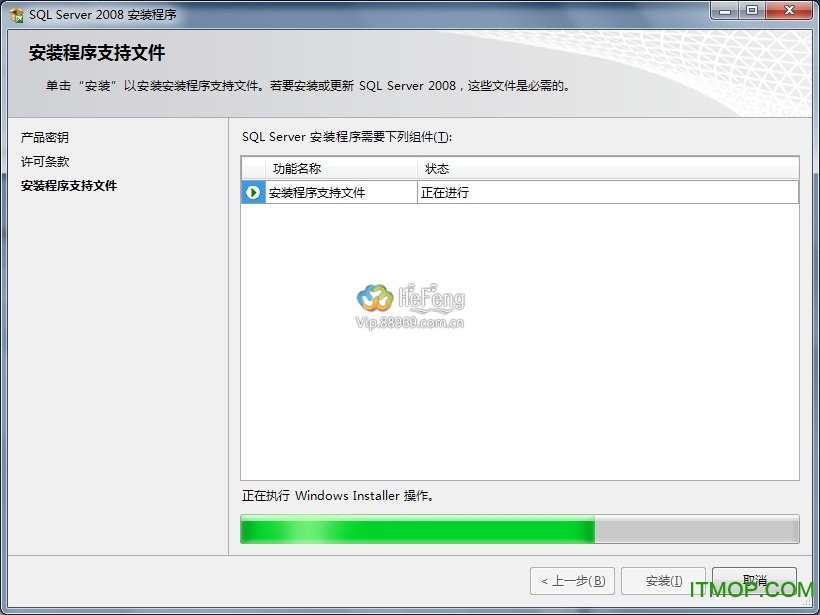
9、之后出现了"安装程序支持规则"页面,只有符合规则才能继续安装,单击下一步按钮继续安装,如图所示:
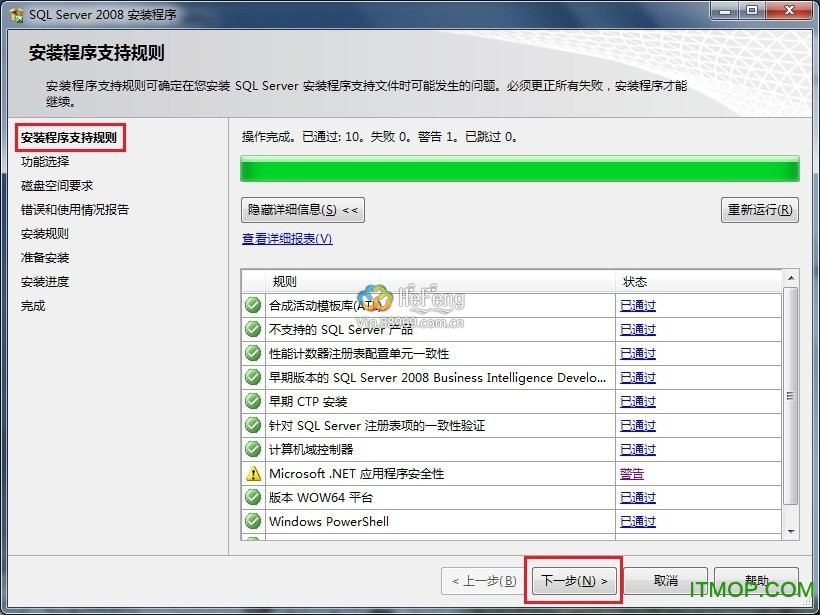
10、在"功能选择"页面中,单击全选按钮,并设置共享的功能目录,单击下一步继续,如图所示:
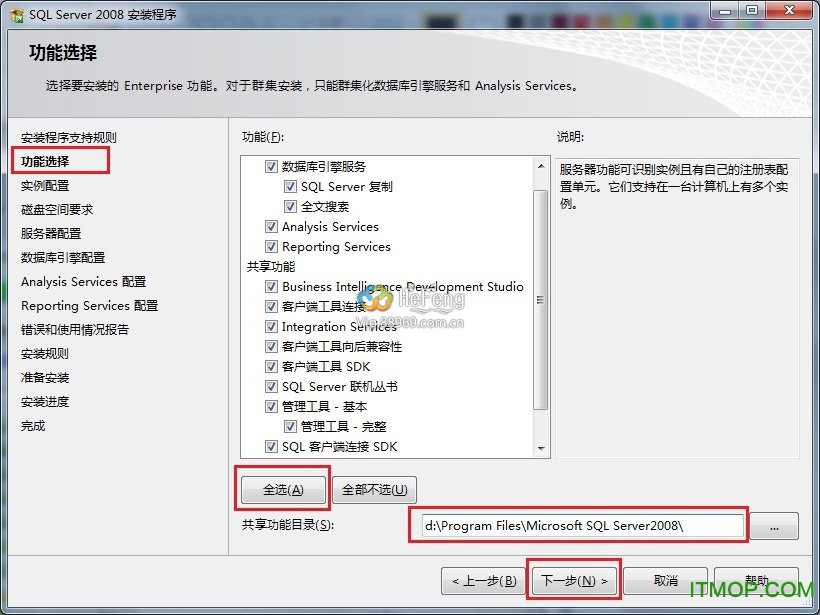
11、在"实例配置"页面中,选择默认实例,并设置是实例的根目录,单击下一步按钮继续,如图所示:
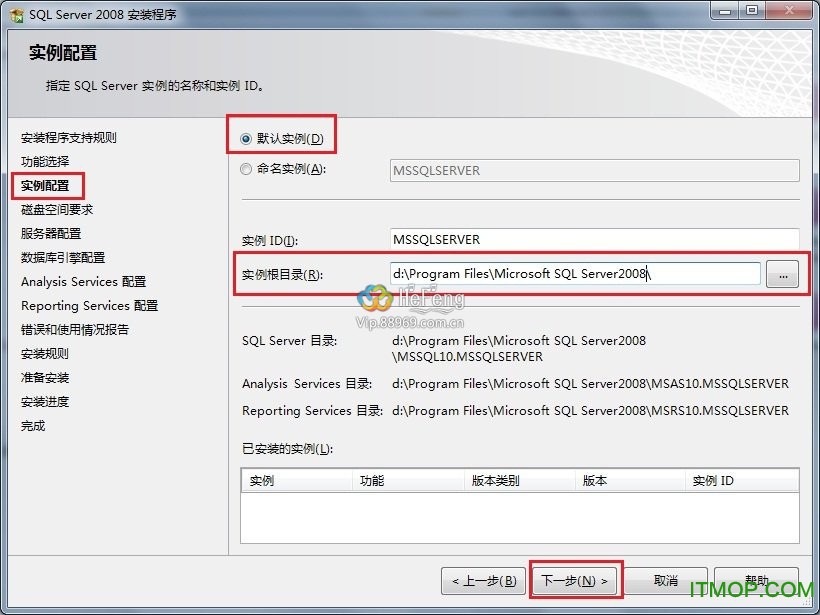
12、在"磁盘空间要求"页面中,显示了安装软件所需的空间,单击下一步继续,如图所示:
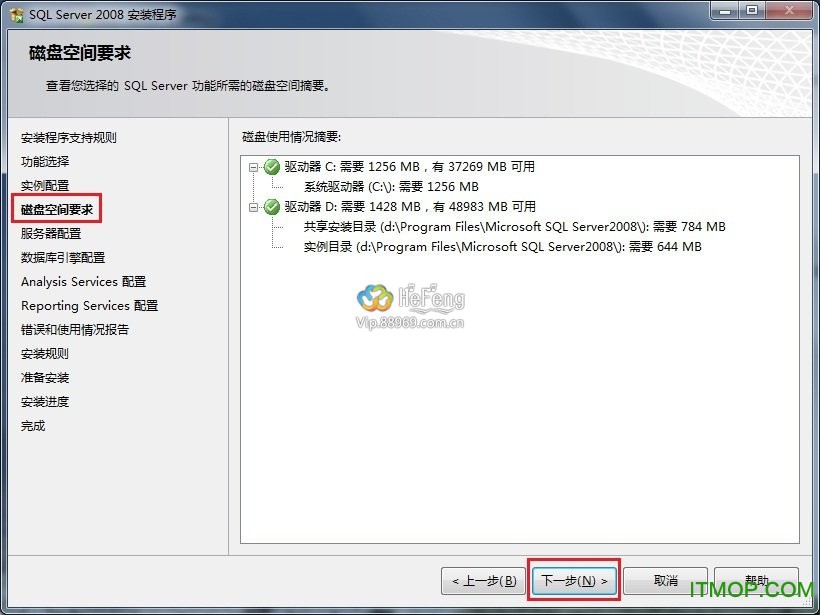
13、在"服务器配置"页面中,根据需要进行设置,单击下一步按钮继续安装,如图所示:
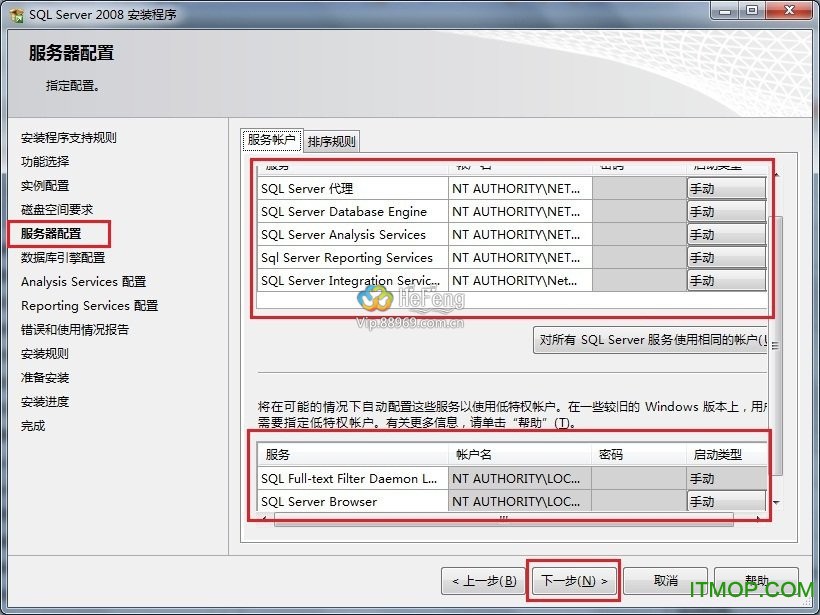
数据库引擎配置"页面中,设置身份验证模式为混合模式,输入数据库管理员的密码,即sa用户的密码,并添加当前用户,单击下一步按钮继续安装,如图所示:
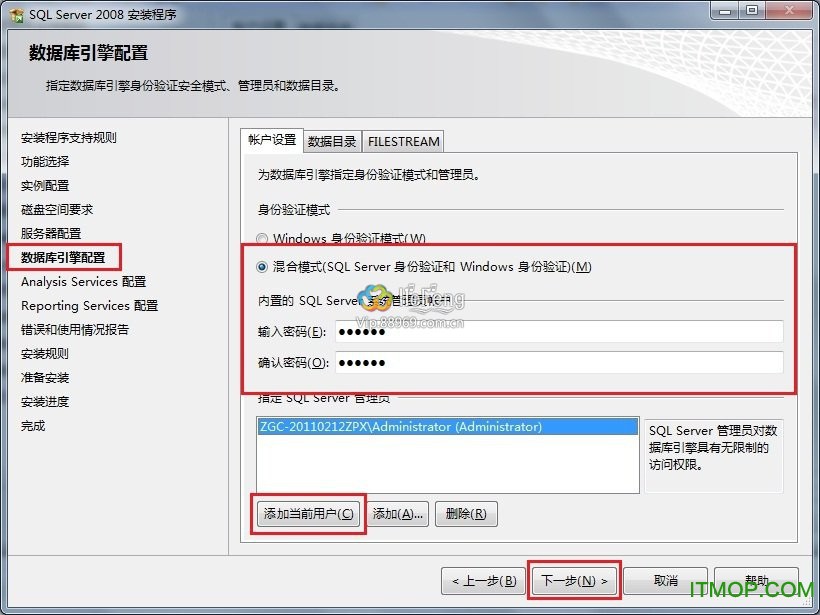
15、在"Analysis Services配置"页面中,添加当前用户,单击下一步按钮,如图所示:
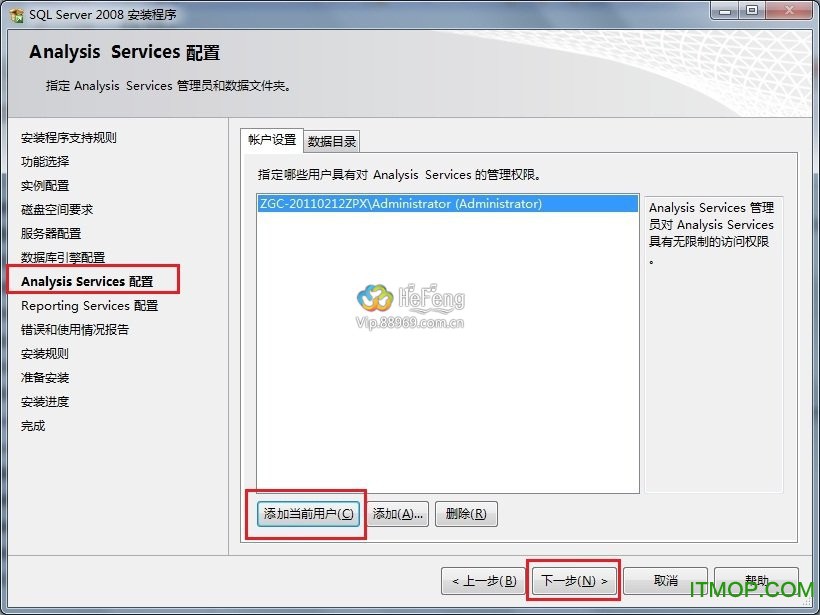
16、在"Reporting Services配置"页面中,按照默认的设置,单击下一步按钮,如图所示:
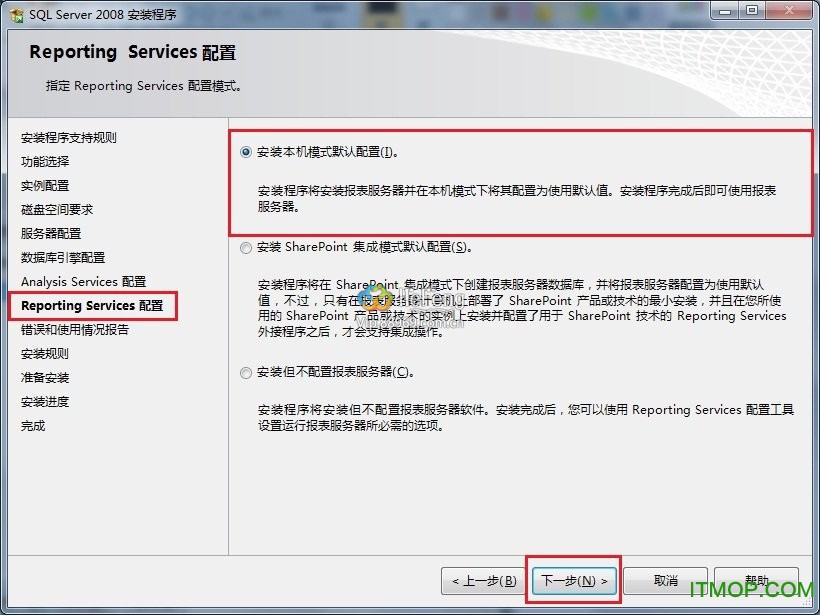
17、在"错误和使用情况报告"页面中,根据自己的需要进行选择,单击下一步按钮继续安装,如图所示:
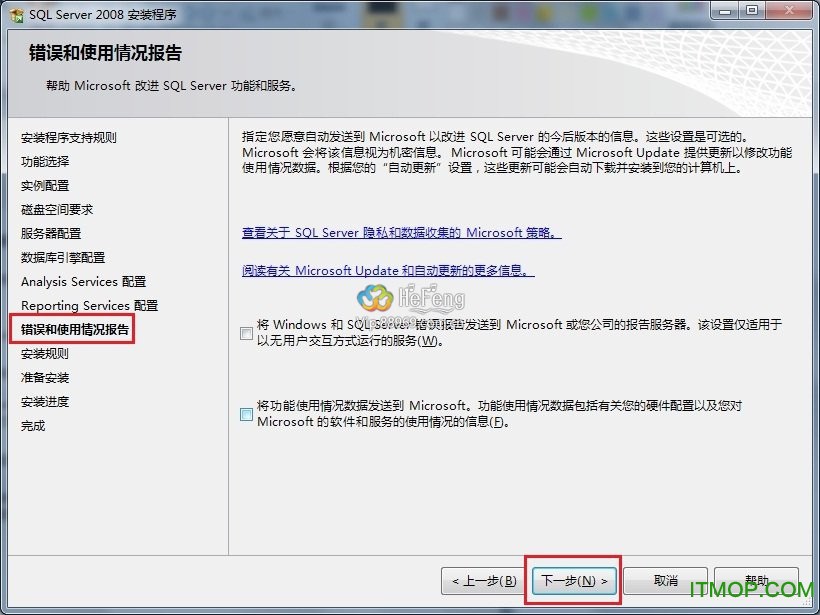
18、在"安装规则"页面中,如果全部通过,单击下一步按钮继续,如图所示:
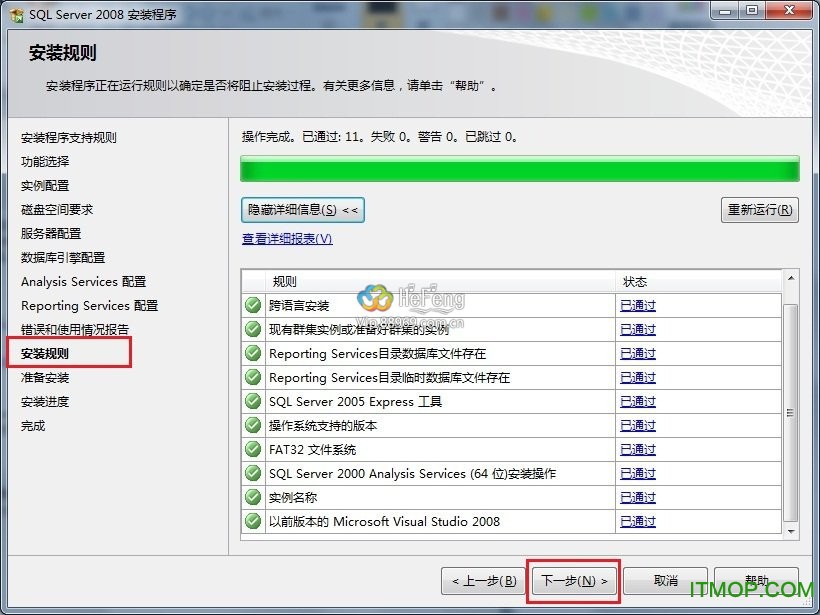
19、在"准备安装"页面中,看到了要安装的功能选项,单击下一步继续安装,如图所示:
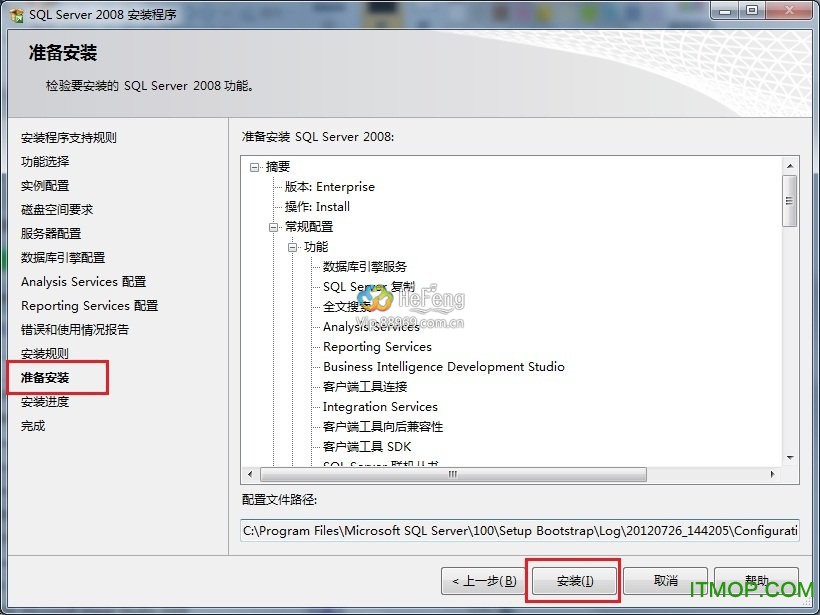
20、在"安装进度"页面中,可以看到正在安装SQL Server 2008,如图所示:
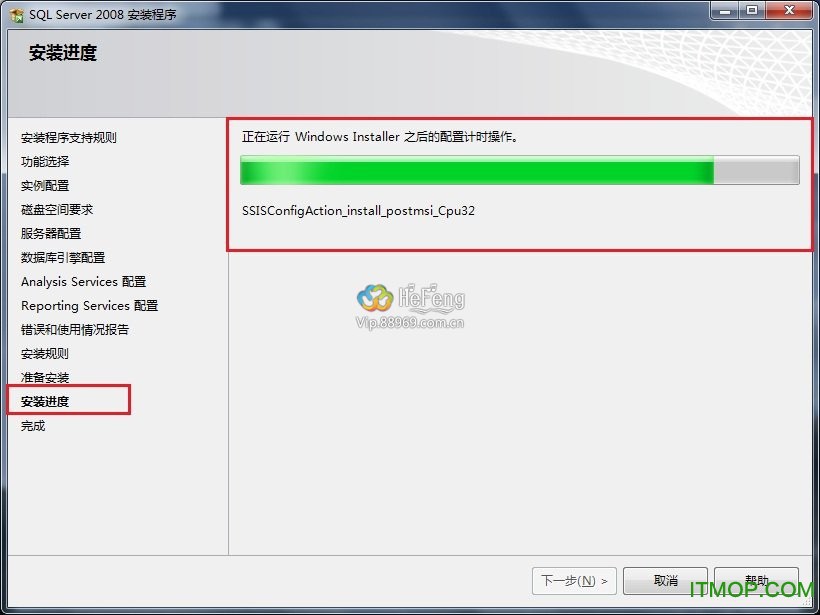
21、经过漫长的等待,SQL Server 2008安装过程完成,现在没有错误,我的第一次错误是在上边的那个步骤出现的,单击下一步按钮继续,如图所示:
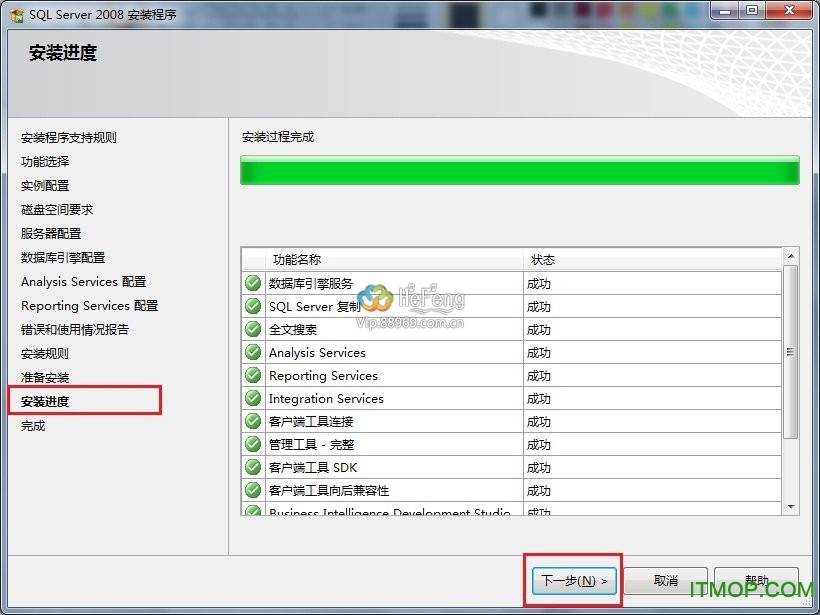
22、在"完成"页面中,可以看到"SQL Server 2008安装已成功完成"的提示,单击关闭按钮结束安装,如图所示:
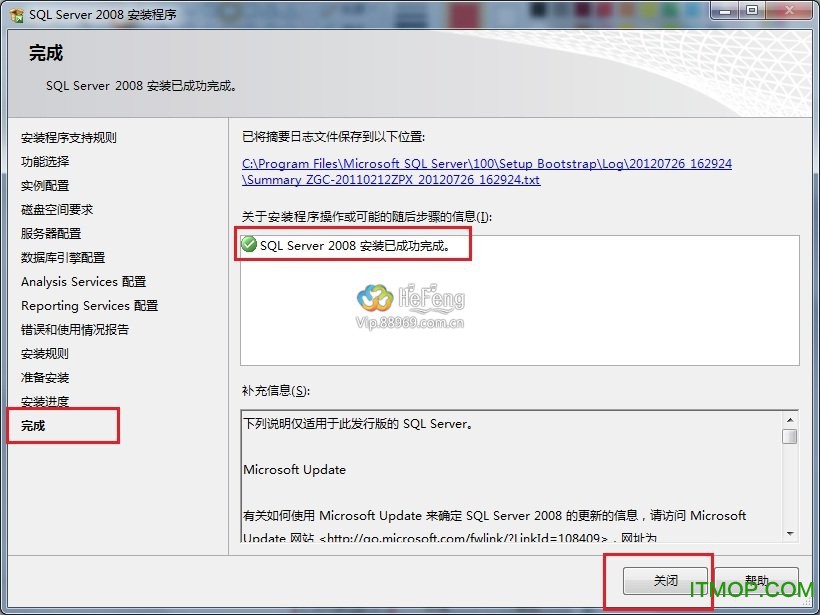
23、启动SQL Server 2008,选择开始菜单中的Microsoft SQL Server 2008下的SQL Server配置管理器,启动SQL Server服务,如图所示:
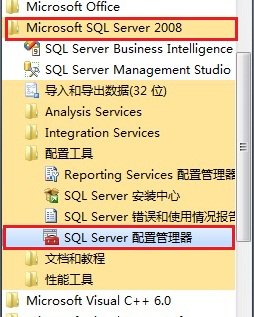
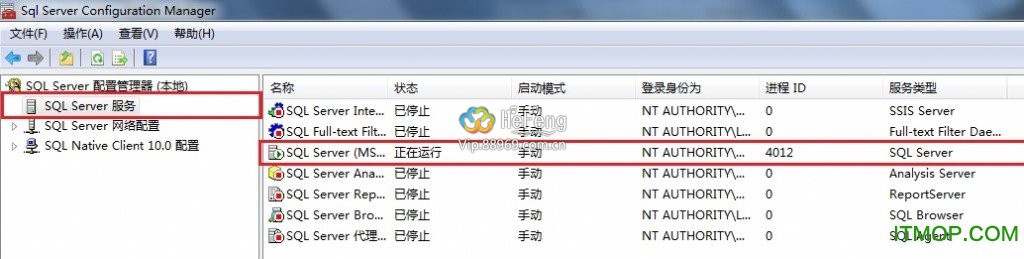
24、最后启动微软为我们提供的集成工具,按照上图中的选择SQL Server Manager Studio选项打开,输入用户名和密码进入,如图所示:
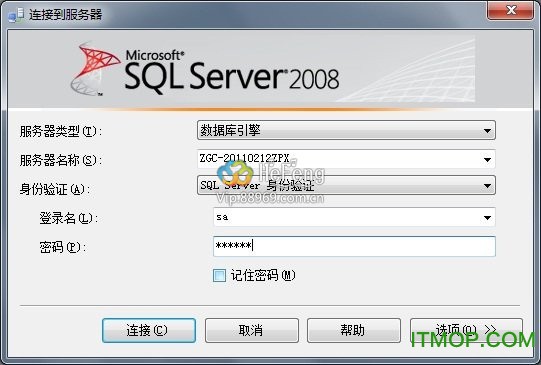
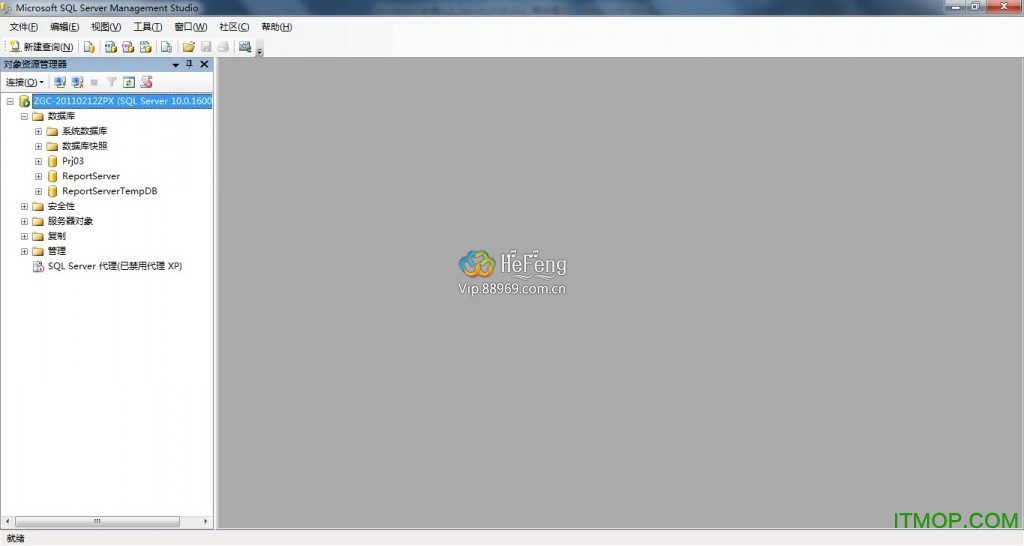
至此SQL Server 2008安装完成
|